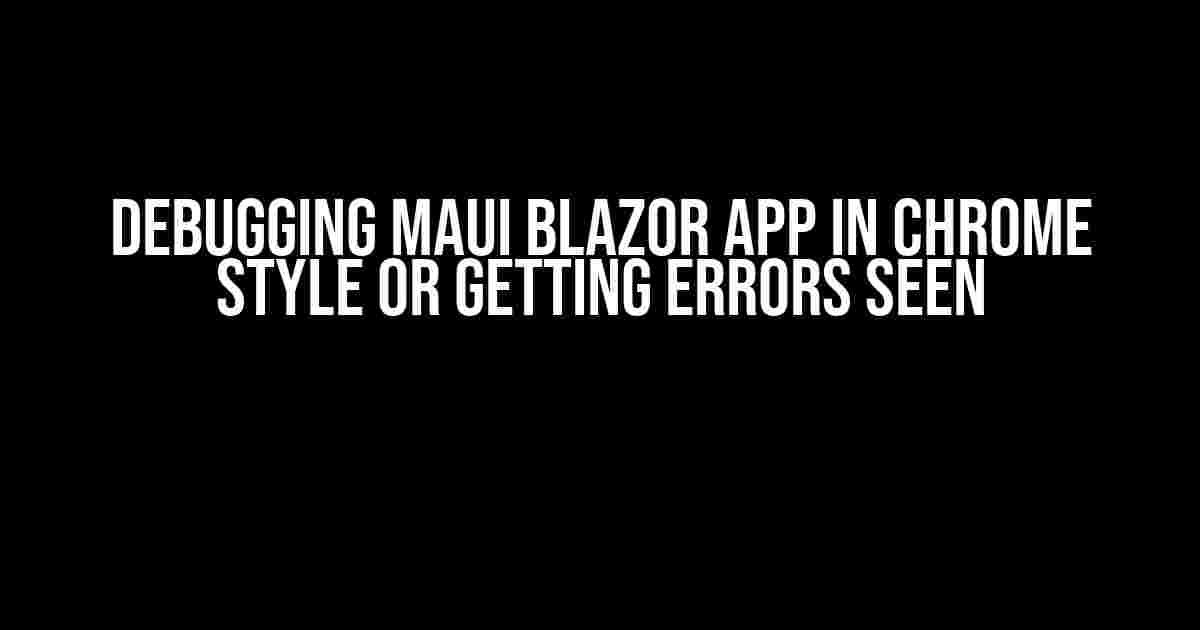Ah, the joys of debugging! It’s like being a detective, searching for clues, and solving mysteries. But, let’s be real, it can also be a frustrating experience, especially when dealing with MAUI Blazor Apps. Don’t worry, dear developer, you’re not alone! In this article, we’ll dive into the world of debugging MAUI Blazor Apps in Chrome style, and explore ways to get those pesky errors seen.
What is MAUI Blazor App?
Before we dive into the juicy stuff, let’s quickly cover what MAUI Blazor App is. MAUI (Multi-platform App UI) is a framework that allows developers to create cross-platform apps using C# and XAML. Blazor, on the other hand, is a web framework that enables building web apps using C# and Razor templates. When you combine these two, you get MAUI Blazor App, which allows you to create cross-platform apps with a web-like experience.
The Problem: Debugging MAUI Blazor App
So, what’s the issue? Well, debugging a MAUI Blazor App can be a bit of a challenge. Since it’s a hybrid app, you’ll encounter a mix of web and native code, making it tricky to pinpoint issues. Additionally, the app runs on multiple platforms (Android, iOS, Windows, etc.), which adds another layer of complexity.
Why Chrome Style Debugging?
Chrome style debugging is a game-changer for MAUI Blazor App development. It allows you to debug your app in a web-like environment, using the familiar Chrome DevTools. This provides a more comfortable debugging experience, especially for web developers who are already accustomed to Chrome DevTools.
Setting Up Chrome Style Debugging
To get started, you’ll need to follow these steps:
- Install the Microsoft Edge Tools for VS Code extension.
- Open your MAUI Blazor App project in Visual Studio Code.
- Press
F5or click the “Run Code” button to launch the app in debug mode. - In the Edge browser, open the DevTools by pressing
F12. - In the DevTools, switch to the “Elements” tab.
- Click the “Elements” tab’s three vertical dots (⋯) and select “Show web contents” from the dropdown menu.
- A new browser window will open, displaying your MAUI Blazor App in Chrome style.
Debugging Your MAUI Blazor App
Now that you’ve set up Chrome style debugging, let’s explore some techniques to help you debug your MAUI Blazor App:
Breakpoints
Breakpoints are essential for debugging. You can set breakpoints in your C# code using Visual Studio Code or in your Razor templates using the Chrome DevTools.
// In C# code
public void MyMethod()
{
// Set a breakpoint here
Debugger.Break();
// Code execution will pause here
}
In Chrome DevTools, you can set a breakpoint by clicking on the line number in the “Elements” tab.
Console Logs
Console logs are another powerful tool for debugging. You can use the Console API in your C# code or in your Razor templates to log messages.
// In C# code
public void MyMethod()
{
Console.WriteLine("Hello, World!");
}
In Chrome DevTools, you can view console logs in the “Console” tab.
Element Inspection
Element inspection is a helpful feature that allows you to inspect and debug your app’s UI components.
In Chrome DevTools, you can inspect elements by clicking the “Elements” tab and selecting the element you want to inspect.
Performance Profiling
Performance profiling is essential for identifying bottlenecks in your app.
In Chrome DevTools, you can profile your app’s performance by clicking the “Performance” tab and recording a session.
Common Errors and Solutions
Let’s cover some common errors you might encounter when debugging your MAUI Blazor App:
| Error | Solution |
|---|---|
| Error: “Unable to connect to the debugger” | Ensure that the Microsoft Edge Tools for VS Code extension is installed and configured correctly. |
| Error: “The localhost:5000 did not respond in time” | Increase the timeout value in the Chrome DevTools settings. |
| Error: “Debugger.Break() does not pause execution” | Make sure that the Debugger.Break() statement is executed on the main thread. |
Conclusion
Debugging a MAUI Blazor App can be a challenging task, but with the right tools and techniques, you’ll be able to identify and fix issues quickly. By setting up Chrome style debugging and using the techniques outlined in this article, you’ll be well on your way to becoming a debugging master.
Remember, debugging is an essential part of the development process. It’s where the magic happens, and with practice, you’ll become more proficient in identifying and solving issues.
Additional Resources
If you’re new to MAUI Blazor App development or need more information on debugging, check out these additional resources:
- Microsoft Docs: Debugging MAUI Apps
- Blazor Docs: Debugging Blazor Apps
- Chrome DevTools: Debugging Web Apps
Happy debugging, and may the bugs be ever in your favor!
// Happy coding! // May your code be bug-free and your debugging skills be sharp!
Frequently Asked Question
Debugging MAUI Blazor App in Chrome style or getting errors seen? Don’t worry, we’ve got you covered! Here are the top 5 FAQs to help you troubleshoot like a pro!
Q1: How do I enable Chrome DevTools in my MAUI Blazor App?
To enable Chrome DevTools, you need to set the `EnableChromeDevTools` property to `true` in your `MainActivity.cs` file. This will allow you to inspect and debug your app using the Chrome DevTools.
Q2: Why am I seeing a blank screen when I try to debug my MAUI Blazor App in Chrome?
This is a common issue! Make sure you’ve set the `WebAssemblyStartup` property to `true` in your `MainActivity.cs` file. Also, ensure that you’re running your app in debug mode and that the Chrome DevTools are enabled.
Q3: How do I view errors and exceptions in my MAUI Blazor App?
To view errors and exceptions, you can use the `Debug.WriteLine` method to output debugging information to the console. You can also use the `try-catch` block to catch exceptions and display error messages.
Q4: Can I use Chrome DevTools to debug my MAUI Blazor App on a physical device?
Yes, you can! Connect your physical device to your computer, enable USB debugging, and then use the Chrome DevTools to inspect and debug your app on the device.
Q5: Are there any MAUI Blazor App debugging tools other than Chrome DevTools?
Yes, there are! You can use the Visual Studio Debugger, the .NET CLI, or third-party tools like Edge DevTools or Firefox Developer Edition to debug your MAUI Blazor App.