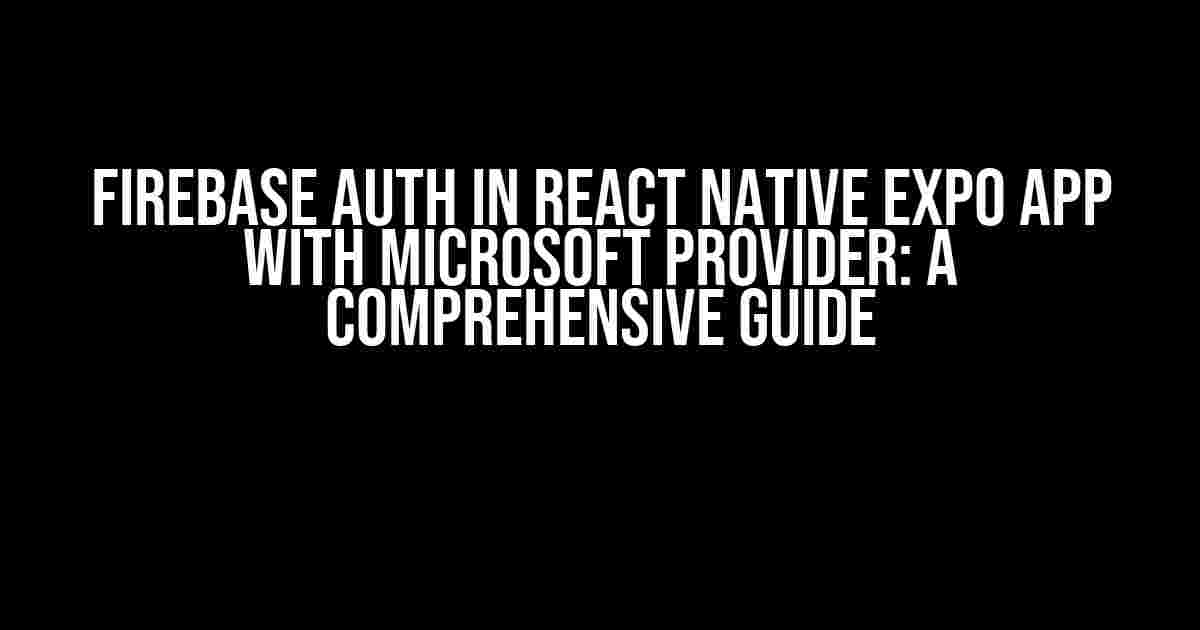Welcome to our in-depth guide on integrating Firebase authentication with Microsoft provider in a React Native Expo app. In this article, we’ll take you through a step-by-step process of setting up Firebase authentication, configuring the Microsoft provider, and implementing login and logout functionality in your Expo app.
Why Firebase Authentication?
Firebase authentication provides an easy-to-use and scalable solution for handling user authentication in your app. With Firebase, you can easily integrate various authentication providers, including Google, Facebook, Apple, and Microsoft. This allows your users to sign in with their existing accounts, making it more convenient for them.
Why Microsoft Provider?
Microsoft provider is a popular choice for authentication, especially in enterprise environments. By integrating Microsoft authentication with Firebase, you can enable your users to sign in with their Microsoft accounts, providing a seamless experience.
Prerequisites
Before we dive into the implementation, make sure you have the following:
- A React Native Expo project set up on your machine.
- A Firebase project created in the Firebase console.
- A Microsoft Azure AD tenant with an application registered.
Step 1: Set up Firebase Authentication
First, let’s set up Firebase authentication in your Expo app.
- In your Expo project, run the following command to install the Firebase SDK:
npm install firebase - Import the Firebase SDK in your app:
import * as firebase from 'firebase'; - Initialize Firebase in your app:
firebase.initializeApp({ apiKey: '', authDomain: '', projectId: '', });
Step 2: Configure Microsoft Provider
Next, let’s configure the Microsoft provider in the Firebase console.
- In the Firebase console, navigate to the Authentication section and click on “Get started.”
- Click on “Add a provider” and select “Microsoft.”
- Enter your Microsoft Azure AD tenant’s client ID and client secret.
- Save the changes.
Step 3: Implement Login Functionality
Now, let’s implement the login functionality in your Expo app.
import React, { useState } from 'expo';
import { firebase } from '../firebaseConfig';
const LoginScreen = () => {
const [email, setEmail] = useState('');
const [password, setPassword] = useState('');
const [error, setError] = useState(null);
const handleLogin = async () => {
try {
const result = await firebase.auth().signInWithPopup(new firebase.auth.MicrosoftAuthProvider());
console.log(result);
} catch (error) {
setError(error.message);
}
};
return (
<View>
<TextInput
placeholder="Email"
value={email}
onChangeText={(text) => setEmail(text)}
/>
<TextInput
placeholder="Password"
value={password}
onChangeText={(text) => setPassword(text)}
secureTextEntry={true}
/>
<Button title="Login" onPress={handleLogin} />
{error && <Text>{error}</Text>}
</View>
);
};
export default LoginScreen;Step 4: Implement Logout Functionality
Finally, let’s implement the logout functionality in your Expo app.
import React, { useState } from 'expo';
import { firebase } from '../firebaseConfig';
const ProfileScreen = () => {
const handleLogout = async () => {
try {
await firebase.auth().signOut();
console.log('Logged out successfully');
} catch (error) {
console.error(error);
}
};
return (
<View>
<Button title="Logout" onPress={handleLogout} />
</View>
);
};
export default ProfileScreen;Common Issues and Solutions
While implementing Firebase authentication with Microsoft provider, you might encounter some common issues. Here are some solutions to help you troubleshoot:
| Issue | Solution |
|---|---|
| Error: “TypeError: Cannot read property ‘MicrosoftAuthProvider’ of undefined” | Make sure you have imported the Firebase SDK correctly and initialized Firebase in your app. |
| Error: “MicrosoftAuthProvider is not a function” | Check that you have configured the Microsoft provider in the Firebase console correctly. |
| Error: “Authentication failed: invalid_request (Invalid tenant)” | Verify that your Microsoft Azure AD tenant’s client ID and client secret are correct and configured correctly in the Firebase console. |
Conclusion
In this article, we’ve covered the steps to integrate Firebase authentication with Microsoft provider in a React Native Expo app. With this comprehensive guide, you should be able to set up and configure Firebase authentication, implement login and logout functionality, and troubleshoot common issues.
Remember to replace the placeholders with your actual Firebase and Microsoft Azure AD tenant credentials. If you encounter any issues or have further questions, feel free to ask in the comments section below.
Happy coding!
Frequently Asked Questions
Get ready to ignite your React Native Expo app with Firebase auth and Microsoft provider! Here are the top 5 FAQs to get you started:
Q1: How do I set up Firebase authentication with Microsoft provider in my React Native Expo app?
To set up Firebase authentication with Microsoft provider, you’ll need to install the `expo-auth-session` and `firebase` packages. Then, create a Firebase project and enable the Microsoft provider in the Firebase console. Next, add the Microsoft provider to your Expo app using the `useAuthRequest` hook from `expo-auth-session`. Finally, use the `signInWithPopup` method from the `firebase` package to authenticate with Microsoft.
Q2: What is the difference between `signInWithPopup` and `signInWithRedirect` methods in Firebase auth?
The `signInWithPopup` method opens a popup window to authenticate with the Microsoft provider, while the `signInWithRedirect` method redirects the user to the Microsoft authentication page. Both methods can be used, but `signInWithPopup` is generally preferred for mobile apps as it provides a better user experience.
Q3: How do I handle authentication errors in my React Native Expo app with Firebase auth and Microsoft provider?
To handle authentication errors, you can use the `try-catch` block to catch any errors that occur during the authentication process. You can also use the `onError` callback function provided by the `signInWithPopup` or `signInWithRedirect` methods to handle errors. Additionally, you can use the `firebase` package’s `auth().onAuthStateChanged` method to listen for changes in the user’s authentication state.
Q4: Can I use Firebase auth with Microsoft provider to authenticate users in my React Native Expo app without redirecting them to a web page?
Yes, you can use the `expo-auth-session` package’s `useAuthRequest` hook to authenticate users without redirecting them to a web page. This hook provides a native authentication experience for your users. However, this method requires the Microsoft Authenticator app to be installed on the user’s device.
Q5: How do I store user data after authentication with Firebase auth and Microsoft provider in my React Native Expo app?
After authentication, you can store user data in Firebase Realtime Database or Firestore. You can use the `firebase` package’s `auth().currentUser` property to access the user’s data and store it in your chosen database. Additionally, you can use the `expo-secure-store` package to store user data securely on the user’s device.