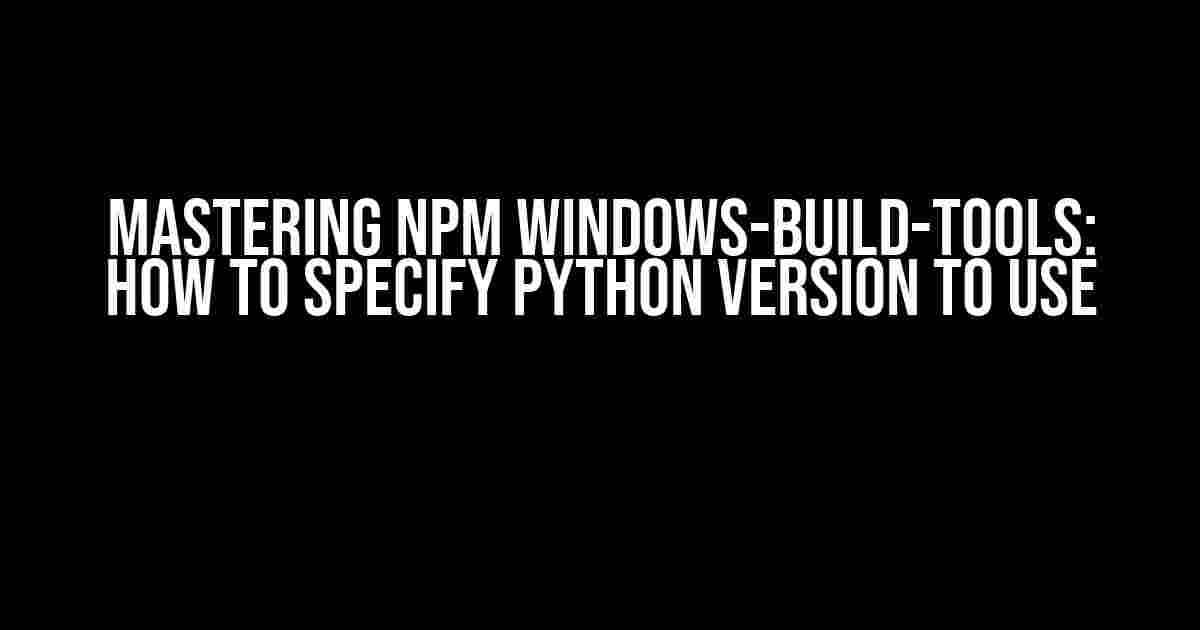Are you tired of dealing with issues related to Python versions when working with npm windows-build-tools? Well, you’re in luck because this article is here to guide you through the process of specifying the Python version to use with npm windows-build-tools. By the end of this article, you’ll be a pro at managing Python versions and taking your npm experience to the next level!
What are npm windows-build-tools?
Before we dive into the nitty-gritty of specifying Python versions, let’s take a quick look at what npm windows-build-tools are. npm windows-build-tools is a package that provides a set of build tools for Windows, including Python, Visual Studio, and other essential tools required for building native Node.js modules. These tools are essential for creating and managing packages on Windows, and they provide a seamless way to work with Node.js and npm.
The Importance of Specifying Python Version
When working with npm windows-build-tools, it’s crucial to specify the Python version to use. This is because Python is a critical component of the build process, and using the wrong version can lead to compatibility issues, errors, and even project failure. By specifying the Python version, you can ensure that your project uses the correct version of Python, which is essential for successful compilation and execution.
Why You Need to Specify Python Version
Here are some reasons why specifying the Python version is crucial:
- Compatibility: Different Python versions have different features, syntax, and compatibility requirements. Using the wrong version can lead to compatibility issues and errors.
- Security: Using an outdated Python version can expose your project to security vulnerabilities and threats. Specifying the Python version ensures you’re using the latest, most secure version.
- Performance: Newer Python versions often bring performance improvements, bug fixes, and new features. Specifying the Python version ensures you’re taking advantage of these improvements.
How to Specify Python Version with npm windows-build-tools
Now that we’ve covered the importance of specifying the Python version, let’s dive into the actual process. To specify the Python version with npm windows-build-tools, you can use one of the following methods:
Method 1: Using the `–python` Flag
The simplest way to specify the Python version is by using the `–python` flag when installing npm windows-build-tools. Here’s an example:
npm install --global --python=C:\Python39\bin\python.exe windows-build-toolsIn this example, we’re specifying the Python version by providing the path to the Python executable (C:\Python39\bin\python.exe). You can replace this path with the path to your desired Python version.
Method 2: Using the `npm config` Command
Another way to specify the Python version is by using the `npm config` command. Here’s an example:
npm config set python C:\Python39\bin\python.exeThis command sets the Python version globally for all npm packages. You can then install npm windows-build-tools without specifying the `–python` flag.
Method 3: Using a `.npmrc` File
You can also specify the Python version by creating a `.npmrc` file in your project root directory. Here’s an example:
python="C:\Python39\bin\python.exe"This file specifies the Python version for the current project. You can then install npm windows-build-tools without specifying the `–python` flag.
Troubleshooting Common Issues
When specifying the Python version with npm windows-build-tools, you may encounter some common issues. Here are some troubleshooting tips to help you overcome them:
Issue 1: Python Version Not Found
If you encounter an error stating that the Python version was not found, ensure that the path to the Python executable is correct and the Python version is installed on your system.
Issue 2: Incompatible Python Version
If you encounter an error stating that the Python version is incompatible, ensure that you’re using a compatible Python version with npm windows-build-tools. You can check the compatibility matrix on the npm windows-build-tools GitHub page.
Issue 3: Multiple Python Versions Installed
If you have multiple Python versions installed on your system, ensure that you’re specifying the correct Python version in your `npm config` or `.npmrc` file.
Best Practices for Managing Python Versions
To ensure seamless management of Python versions with npm windows-build-tools, follow these best practices:
Best Practice 1: Use a Virtual Environment
Using a virtual environment (such as virtualenv or conda) can help you manage multiple Python versions and dependencies for your projects.
Best Practice 2: Specify Python Version Globally
Specifying the Python version globally using the `npm config` command or a `.npmrc` file can help you avoid version conflicts across projects.
Best Practice 3: Keep Python Versions Up-to-Date
Regularly update your Python versions to ensure you’re using the latest, most secure versions.
Conclusion
In conclusion, specifying the Python version with npm windows-build-tools is a crucial step in ensuring successful compilation and execution of native Node.js modules. By following the methods outlined in this article, you can take control of your Python versions and ensure that your projects use the correct version. Remember to troubleshoot common issues, follow best practices, and stay up-to-date with the latest Python versions to take your npm experience to the next level!
| Method | Description |
|---|---|
| Using the `–python` Flag | Specify the Python version when installing npm windows-build-tools using the `–python` flag. |
| Using the `npm config` Command | Set the Python version globally for all npm packages using the `npm config` command. |
| Using a `.npmrc` File | Specify the Python version for the current project by creating a `.npmrc` file. |
Remember, mastering npm windows-build-tools requires patience, practice, and a willingness to learn. By specifying the Python version correctly, you’ll be well on your way to becoming an npm pro!
Frequently Asked Question
Get ready to unlock the secrets of specifying Python versions with npm windows-build-tools!
How do I specify a Python version when installing npm windows-build-tools?
You can specify a Python version by setting the `python` option when running the installation command. For example, to use Python 3.8, run npm install --global --production windows-build-tools --python=3.8. Replace `3.8` with your desired Python version.
What if I have multiple Python versions installed on my system?
No worries! You can specify the exact Python executable you want to use by setting the `python` option to the path of your preferred Python executable. For example, npm install --global --production windows-build-tools --python=C:\Path\To\Python38\bin\python.exe.
Can I specify a Python version using environment variables?
Yes, you can! Set the `PYTHON` environment variable to the desired Python executable or version before running the installation command. For example, set PYTHON=C:\Path\To\Python38\bin\python.exe && npm install --global --production windows-build-tools or set PYTHON=3.8 && npm install --global --production windows-build-tools.
What happens if I don’t specify a Python version?
If you don’t specify a Python version, npm windows-build-tools will attempt to find a suitable Python executable on your system. This might lead to unpredictable results or errors, so it’s always best to specify the Python version explicitly.
Are there any limitations or restrictions when specifying a Python version?
Yes, some limitations apply. You can only specify Python versions that are installed on your system and compatible with the windows-build-tools version you’re installing. Additionally, some Python versions might not be compatible with the build tools, so you might need to try different versions to find one that works.